Steamでスクショを撮る方法をご紹介!
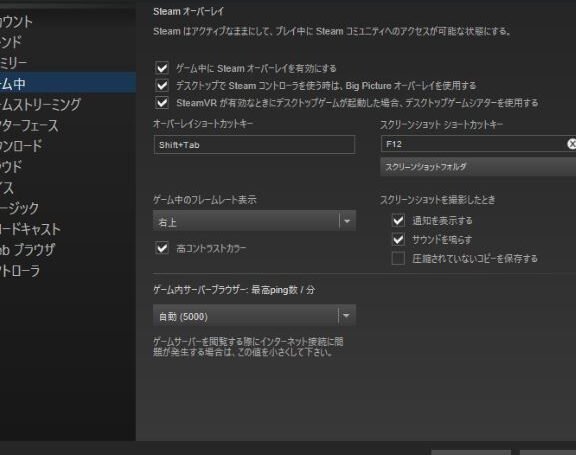
Steamでスクリーンショットを撮る方法を紹介します!Steamの便利な機能を活用して、お気に入りのゲーム画面を簡単にキャプチャしましょう。本記事では、スクリーンショットの撮り方や保存先の設定方法などを詳しく解説します。
Steamでスクショを撮る方法のプロセス
1. Steam ゲーム内のスクリーンショット機能を使用する方法
Steamでは、ゲームをプレイ中にF12キーを押すことで簡単にスクリーンショットを撮ることができます。撮影したスクリーンショットは自動的にSteamの「スクリーンショット」フォルダに保存されます。
2. カスタムキーバインドを設定してスクリーンショットを撮る方法
Steamの設定からカスタムキーバインドを設定することで、好きなキーをスクリーンショット撮影に割り当てることができます。これにより、撮影操作をより簡単にカスタマイズすることが可能です。
3. Steam Overlayを利用してスクリーンショットを撮る方法
Steam Overlayを有効にすると、ゲームプレイ中にShift+Tabを押すことでオーバーレイメニューが表示され、そこからスクリーンショットを撮ることができます。この方法は、ゲーム画面を遮ることなくスクリーンショットを撮影できる便利な機能です。
4. 外部ツールを使用してスクリーンショットを撮る方法
一部のプレイヤーは、Steam以外のサードパーティ製のスクリーンショットツールを使用して、より高度なカスタマイズや編集機能を利用しています。これらのツールは、より細かい設定やフィルター機能を提供し、より美しいスクリーンショットを撮影することが可能です。
5. スクリーンショットの管理と共有方法
Steamのスクリーンショットライブラリを利用すれば、撮影したスクリーンショットを簡単に閲覧し、編集、削除することができます。さらに、スクリーンショットをSteamコミュニティ内で共有したり、保存したりすることも可能です。
よくある質問
Steamでスクショを撮る方法には何がありますか?
Steamでスクリーンショットを撮る方法には、F12キーを押すまたはAlt + F1の組み合わせを押す方法があります。
スクリーンショットを保存する場所はどこですか?
スクリーンショットを保存する場所はギャラリーです。
複数のスクリーンショットを一度に撮ることは可能ですか?
はい、Androidデバイスで 「複数のスクリーンショットを一度に撮る」ことは可能です。
スクリーンショットの解像度や画質は設定できますか?
はい、Androidデバイスではスクリーンショットの解像度や画質を設定することはできません。
Steam以外の方法でスクリーンショットを撮ることはできますか?
はい、Android システム内には、スクリーンショットを撮る機能が組み込まれています。通常、電源ボタンと音量下ボタンを同時に数秒間押すことで、画面をキャプチャすることができます。
Steamでスクショを撮る方法をご紹介! に類似した他の記事を知りたい場合は、Osusume Android Camera App カテゴリにアクセスしてください。

関連エントリ