Windows10の通知が表示されないようにする方法をご紹介!
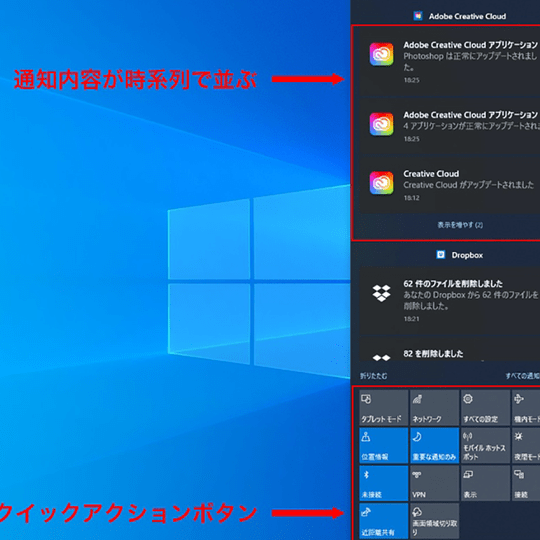
Windows10の通知が表示されないようにする方法について詳しく紹介します。これらの設定を変更することで、邪魔な通知を制限し、作業効率を向上させることができます。
Windows10の通知が表示されないようにする方法をご紹介!
1. 通知センターから通知を無効にする
通知が表示されないようにするためには、通知センターから通知機能を無効にすることが重要です。通知センターにアクセスし、不要な通知をオフに設定しましょう。
2. 特定アプリの通知を設定する
Windows10では、特定のアプリの通知を個別に設定することができます。不要なアプリからの通知を無効にし、必要なアプリだけからの通知を受け取るように設定しましょう。
3. サイレントモードを活用する
サイレントモードを活用することで、通知が表示されない状態にすることができます。通知音やポップアップが気になる場合は、サイレントモードを有効にしてみてください。
4. タスクバーの設定を調整する
タスクバーの設定を調整することで、通知の表示方法をカスタマイズすることができます。必要な情報だけを表示させるように設定を変更しましょう。
5. 通知データのリセット
通知が正常に表示されない場合は、通知データをリセットすることで問題が解決することがあります。通知設定を初期化し、再度必要な通知だけを設定する方法もおすすめです。
よくある質問
Windows10の通知を停止する方法は何ですか?
Windows10の通知を停止する方法は、設定→システム→通知とアクションから、必要なアプリケーションの通知を選択してオフに切り替えることです。
通知が表示されない理由は何が考えられますか?
通知設定がオフになっている可能性が考えられます。アプリの**通知設定を確認してください。
特定のアプリからの通知をブロックする方法はありますか?
はい、特定のアプリからの通知をブロックする方法があります。設定→アプリ→対象のアプリ→通知の管理から通知を無効にすることができます。快適なモバイル体験をお楽しみください。
通知の設定を変更することで問題を解決できますか?
はい、通知の設定を変更することで問題を解決できます。
通知がうまく機能しないときに取るべき対処法はありますか?
設定を確認して、通知の許可がされているかを確認してみてください。
Windows10の通知が表示されないようにする方法をご紹介! に類似した他の記事を知りたい場合は、Osusume Android Camera App カテゴリにアクセスしてください。

関連エントリ