Wordの背景に色・画像・グラデーションを設定する方法をご紹介!
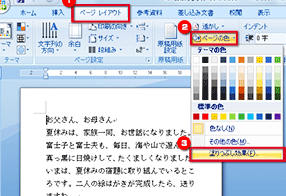
Wordで背景に色や画像、グラデーションを設定する方法を解説します。文章をより魅力的に演出したい方におすすめの手法を紹介します。簡単な操作で、より美しい文書を作成できるので、ぜひ試してみてください!
Wordの背景設定方法
1. 背景色の設定方法
Wordで背景色を設定するには、以下の手順に従います。
1. 「デザイン」タブをクリックします。
2. 「ページの色」を選択し、好きな色を選びます。
3. 色を適用するページ範囲を選択し完了です。
2. 背景画像の設定方法
Wordに背景画像を設定するには、次の指示に従います。
1. 「挿入」タブをクリックし、「画像」を選択します。
2. 選択した画像を背景として挿入し、サイズや配置を調整します。
3. 画像を右クリックし、「画像を背景として設定」を選択します。
3. グラデーションの設定方法
Wordでグラデーションを背景に設定する手順は次の通りです。
1. 「デザイン」タブを開きます。
2. 背景スタイルをクリックし、グラデーションを選択します。
3. カスタマイズしたい要素を選択してグラデーションの色や角度を調整します。
4. 透過度の調整方法
Wordで背景色や画像の透過度を調整するには、以下の手順を実行します。
1. 設定したい背景を右クリックし、「書式設定」を選択します。
2. 「塗りつぶし」タブで透過度を調整し、プレビューを確認します。
3. OKボタンをクリックして設定を保存します。
5. 背景のテーマ設定方法
Wordの背景にテーマを設定するには、以下のステップに従うことが重要です。
1. 「デザイン」タブを選択し、テーマの中から好みのデザインを選択します。
2. テーマに含まれる背景設定を適用し、必要に応じて微調整を行います。
以上がWordの背景に色・画像・グラデーションを設定する方法に関する詳細な手順です。
よくある質問
Wordの背景に色を設定する方法は?
Wordの背景に色を設定する方法は、[ページレイアウト]メニューから[ページの色]を選択して、色を設定します。
Wordの背景に画像を設定する手順は?
Wordの背景に画像を設定する手順は、「挿入」→「テキストボックス」→「塗りつぶし効果」から設定できます。
Wordの背景にグラデーションを設定する方法を教えて!
Wordの背景にグラデーションを設定するには、[ページのデザイン]タブから[ページの色]を選択し、[グラデーション]を選んで設定します。
背景の設定が反映されない場合の対処法は?
背景の設定が反映されない場合は、端末を再起動することで解決する場合があります。
設定した背景を後から変更する方法は?
設定画面から壁紙を変更できます。
Wordの背景に色・画像・グラデーションを設定する方法をご紹介! に類似した他の記事を知りたい場合は、Osusume Android Camera App カテゴリにアクセスしてください。

関連エントリ