Chromeのピクチャーインピクチャー機能(PIP)の使い方を紹介!
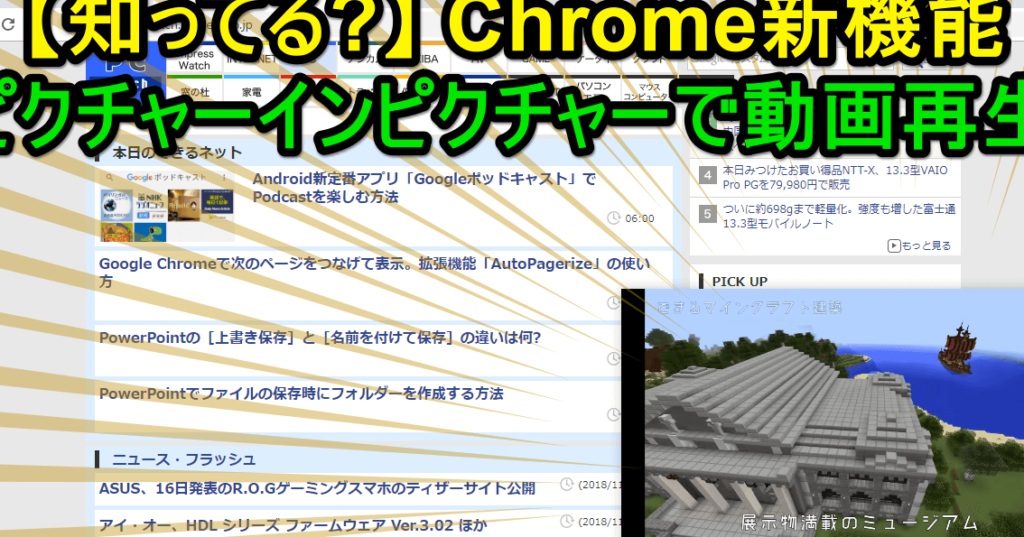
Chromeのピクチャーインピクチャー機能(PIP)を使って、ウェブサイトや動画を画面の一角に固定表示する方法を紹介します。便利な機能を活用して効果的な作業や閲覧を実現しましょう!
```html
Chromeのピクチャーインピクチャー機能(PIP)の使い方を詳しく解説!
1. PIP機能の有効化方法
まず、Chromeで動画を再生している際に、右クリックをして「ピクチャーインピクチャーで再生」を選択します。
2. PIPウィンドウの操作方法
PIPモードでは、再生中の動画を小さなウィンドウとして画面上に表示することができます。このウィンドウはドラッグして移動したり、サイズを変更したりすることができます。
3. PIPウィンドウの終了方法
PIPモードから通常の画面に戻すには、ウィンドウ内の「×」ボタンをクリックするか、再生中の動画を終了すると自動的に終了します。
4. PIP機能のカスタマイズ方法
一部のChrome拡張機能や設定を変更することで、PIP機能の動作をカスタマイズすることができます。オプションメニューから設定を確認してみてください。
5. PIP機能の便利な使い道
PIP機能を活用することで、作業中や他のタブを閲覧しながらも動画を簡単に視聴することができます。効率的な作業や学習をサポートしてくれます。
```
よくある質問
ChromeのPIP機能を使うにはどうすればいいですか?
ChromeのPIP機能を使うには、動画を再生して右クリックし、「ピクチャー・イン・ピクチャーで再生」を選択します。
PIP機能を有効にするための設定は何ですか?
PIP機能を有効にするための設定は、「システム」→「開発者向けオプション」→「Pipリピーター**」です。
ChromeでのPIP機能が機能しない場合、対処方法はありますか?
はい、ChromeのPIP機能が正常に機能しない場合、一度Chromeを再起動し、Chromeと関連する拡張機能や設定を確認してみてください。それでも解決しない場合は、Chromeを最新バージョンにアップデートすることも効果的です。
PIP機能を利用している最中に画面サイズを変更することは可能ですか?
はい、PIP機能を利用している最中に画面サイズを変更することは可能です。
PIPモードで動画を視聴中に他のアプリを使用する方法はありますか?
はい、Androidデバイスで動画を視聴中に他のアプリを使用する方法はあります。ただし、使用するアプリやデバイスのバージョンによって異なる場合があります。
Chromeのピクチャーインピクチャー機能(PIP)の使い方を紹介! に類似した他の記事を知りたい場合は、Osusume Android Camera App カテゴリにアクセスしてください。

関連エントリ