Windows10でディスプレイの解像度が合わない・おかしい場合の対処法!
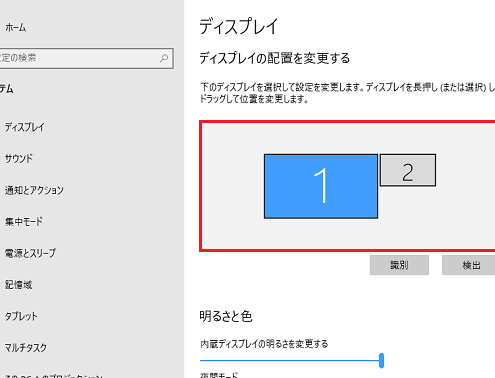
Windows10でディスプレイの解像度設定に問題が発生した場合、画面がぼやけたり小さくなったりすることがあります。この記事では、解像度の調整方法やトラブルシューティングテクニックを紹介します。
解像度が合わない場合の対処法
1. ディスプレイ設定を確認する
ディスプレイの解像度が合わない場合、まずはWindows 10のディスプレイ設定を確認してみましょう。解像度が正しく設定されているかを確認し、適切な解像度に調整します。
2. グラフィックドライバーを更新する
解像度が合わない問題は、グラフィックドライバーの問題が原因であることがあります。最新のグラフィックドライバーに更新することで、問題が解決する可能性があります。
3. モニターの接続を確認する
解像度が合わない場合、モニターとコンピューターの接続に問題がある可能性があります。ケーブルや接続ポートを確認し、適切に接続されているかを確認しましょう。
4. システムの再起動
時々、システムの一時的な問題が解像度の不一致を引き起こすことがあります。コンピューターを再起動してみると、問題が解消されるかもしれません。
5. 解像度を手動で調整する
解像度が合わない場合、手動で解像度を調整することもできます。ディスプレイ設定から解像度を変更し、最適な表示設定を見つけてみてください。
よくある質問
ディスプレイの解像度が変更できない場合、どうすればいいですか?
解像度が変更できない場合、端末を再起動してみると良いです。
解像度を変更した後に画面がぼやける場合、原因は何でしょうか?
解像度を変更した後に画面がぼやける場合、原因はディスプレイの拡大設定が適切でないことが考えられます。
ディスプレイの解像度が自動的に変更される理由は何ですか?
画面解像度は、デバイスの性能やバッテリー残量に応じて**自動的に変更されることがあります。
解像度を調整しても画面が正しく表示されない場合、対処方法はありますか?
はい、キャッシュをクリアするかアプリを再起動することで問題が解決される場合があります。
モニターが解像度設定を受け入れない場合、どうすればいいですか?
モニターが解像度設定を受け入れない場合、グラフィックドライバを更新するか、別のケーブルで接続を試してみてください。
Windows10でディスプレイの解像度が合わない・おかしい場合の対処法! に類似した他の記事を知りたい場合は、Osusume Android Camera App カテゴリにアクセスしてください。

関連エントリ