Thunderbirdのアカウントやフォルダの順番を並び替えする方法!
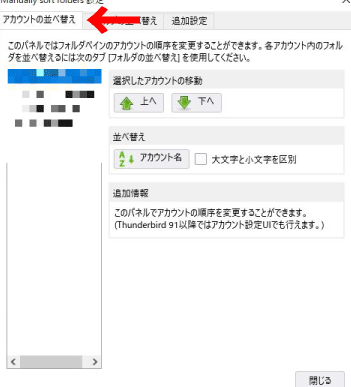
Thunderbirdでアカウントやフォルダの順番を簡単に変更する方法を紹介します。メールの整理がスムーズになります。是非お試しください!
Table
Thunderbirdのアカウントやフォルダの順番を並び替えする方法の手順
1. アカウントの順番を変更する方法
Thunderbirdでアカウントを順番通りに表示させるには、以下の手順に従います。
- ツールバーから「ツール」を選択
- 「アカウントの設定」をクリック
- 左側のパネルでアカウントをクリックし、上下矢印ボタンで順番を変更
2. フォルダの順番を変更する方法
Thunderbirdでフォルダを整理するために、以下の手順を実行します。
- メール画面で右クリックして「新規フォルダ」を選択
- 作成したフォルダをドラッグ&ドロップで移動させ、整理したい順番に並べ替え
3. フォルダの色やスタイルを変更する方法
Thunderbirdのフォルダを視覚的に区別するためには、次の手順を実行します。
- ツールバーから「オプション」を選択
- 「アカウント設定」で表示するフォルダや色をカスタマイズ
4. 重要なフォルダをピン留めする方法
特定のフォルダをアクセスしやすくするため、次の手順を試してみてください。
- フォルダを右クリックして「ピン留め」を選択
- 重要なフォルダが常に上部に表示されるようになります
5. カスタムフォルダの作成方法
Thunderbirdで特定のフォルダを作成するためには、以下の手順を確認してください。
- ツールバーから「ファイル」を選択し、新しいフォルダを作成
- フォルダ名と場所を指定して保存
よくある質問
Thunderbirdでアカウントの順番を変更する方法は?
Thunderbirdでアカウントの順番を変更する方法は、アカウント設定の画面で、ドラッグ&ドロップでアカウントを移動することができます。
フォルダの表示順序をカスタマイズできますか?
はい、フォルダの表示順序をカスタマイズすることができます。
Thunderbirdでアカウントの順番を手動で調整することは可能ですか?
はい、Thunderbirdでアカウントの順番を手動で調整することは可能です。
フォルダーを並び替えるショートカットキーはありますか?
はい、フォルダーを並び替えるショートカットキーはあります。Ctrl + Shift + Nを押すと、フォルダーを名前でソートが行われます。
アカウントやフォルダーの順序をリセットするにはどうすればいいですか?
アカウントやフォルダーの順序をリセットするには、設定アプリにアクセスし、「アプリケーション管理」または「アプリケーション一覧」から、対象のアプリのデータとキャッシュを削除します。
Thunderbirdのアカウントやフォルダの順番を並び替えする方法! に類似した他の記事を知りたい場合は、Osusume Android Camera App カテゴリにアクセスしてください。

関連エントリ