SteamでFPSを画面上に表示する方法を紹介!
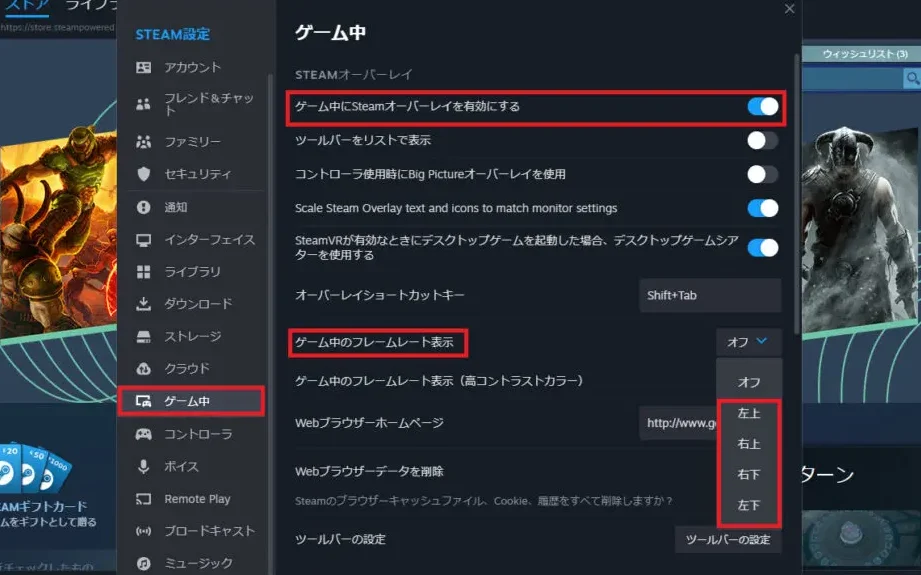
SteamでFPSを画面上に表示する方法について解説します。ゲームプレイ中に必要な情報を手軽に確認できる便利な方法を紹介いたします。設定の手順やおすすめのツールなど、詳細をご紹介します。
SteamでFPSを画面上に表示する方法の詳細
1. FPSを表示するための設定を開く
SteamでFPSを画面上に表示するには、まずSteamクライアントを開きます。その後、設定メニューから「インゲーム」を選択します。
2. FPS表示の有効化
「インゲーム」設定画面に移動したら、画面右側にある「画面上にFPSを表示」オプションをチェックします。
3. FPS表示のスタイルのカスタマイズ
一部のゲームでは、表示されるFPSのスタイルをカスタマイズすることも可能です。設定画面内で適切なスタイルを選択しましょう。
4. FPSが画面上に表示される
以上の手順を完了すると、ゲームをプレイする際に画面上に現在のFPSが表示されるようになります。これにより、ゲームのパフォーマンスをリアルタイムで確認できます。
5. FPS表示をカスタマイズする
一部のユーザーは、FPS表示の位置や色などをカスタマイズしたいと考えるかもしれません。その場合は、設定画面から詳細なカスタマイズを行うことができます。
よくある質問
SteamでFPSを画面上に表示するためには、何を設定すればいいですか?
SteamでFPSを画面上に表示するためには、In-Game FPS Counterを有効にする必要があります。
FPS表示が表示されない場合は、どうしたらいいですか?
設定メニューから、ゲームの設定を確認してください。FPS表示がオフになっている可能性があります。
Steam以外の方法でFPSを表示することは可能ですか?
はい、AndroidデバイスでFPSを表示するためには、サードパーティのアプリを使用することが可能です。
FPS表示の色や位置をカスタマイズすることはできますか?
はい、多くのゲームではFPS表示の色や位置をカスタマイズすることが可能です。
FPS表示を一時的に非表示にする方法はありますか?
はい、設定アプリから開発者向けオプションを有効にし、GPUレンダリングプロファイリングツールの表示FPSをオフにすることでFPS表示を一時的に非表示にすることができます。
SteamでFPSを画面上に表示する方法を紹介! に類似した他の記事を知りたい場合は、Osusume Android Camera App カテゴリにアクセスしてください。

関連エントリ