Wordで立体の図形の作り方を紹介!
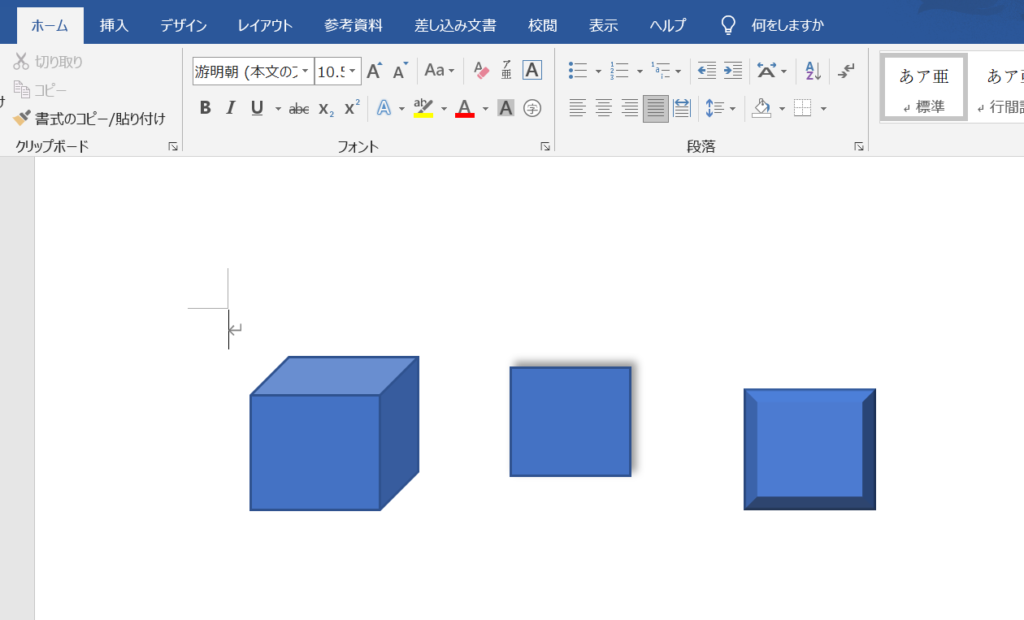
Wordを使用して立体の図形を作成する方法を紹介します。手順を詳しく説明し、簡単に立体的なデザインを実現する方法をご紹介します。Wordの機能を活用して、クリエイティブな表現を楽しんでください。
Wordで立体の図形を作成する方法
1. 立体の図形を挿入する
Wordで立体の図形を作成するには、まず「挿入」タブから「図形」を選択し、適切な立体の形状を選びます。選択した図形はドキュメントに挿入されます。
2. 形状の編集
挿入した立体の図形は、ドラッグやリサイズなどでサイズや角度を調整することができます。さらに、右クリックして「編集ポイントの追加」を選択すれば、図形の形状をカスタマイズすることも可能です。
3. 色やスタイルの設定
立体の図形に色やスタイルを設定することで、より鮮明な表現が可能です。図形を選択し、「塗りつぶしの色」や「効果のオプション」を調整して、デザインをカスタマイズしましょう。
4. レイヤーの操作
複数の立体の図形を組み合わせる場合、レイヤーの操作が重要です。図形を右クリックして「前面に移動」や「背面に送る」などの操作で、レイヤーの配置を調整しましょう。
5. テキストや画像の組み合わせ
立体の図形にテキストや画像を組み合わせることで、よりクリエイティブな表現が可能です。図形内にテキストボックスを追加したり、画像を貼り付けたりして、自分だけのデザインを作成しましょう。
よくある質問
Wordで立体の図形を作成する方法は?
Wordで立体の図形を作成する方法は、「挿入」メニューから「図形」を選択し、「3Dモデル」を選んで編集します。
Wordで円柱や立方体などの立体図形を描くための機能はあるか?
はい、Wordには円柱や立方体などの立体図形を描く機能がありません。
Wordで作成した立体図形を回転させたり動かしたりする方法は?
Wordで作成した立体図形を回転させたり動かしたりする方法は、3D回転機能を使用します。
Wordの立体図形機能はどのような図形に対応しているのか?
Wordの立体図形機能は立方体や円柱などの図形に対応しています。
Wordで立体図形を配置する際の注意点は何ですか?
Wordで立体図形を配置する際の注意点は、位置と大きさを正確に設定することです。基準線やマージンに合わせて配置すると見栄えが向上します。
Wordで立体の図形の作り方を紹介! に類似した他の記事を知りたい場合は、Osusume Android Camera App カテゴリにアクセスしてください。

関連エントリ