Excelで見出しとなる行を設定する方法を紹介!
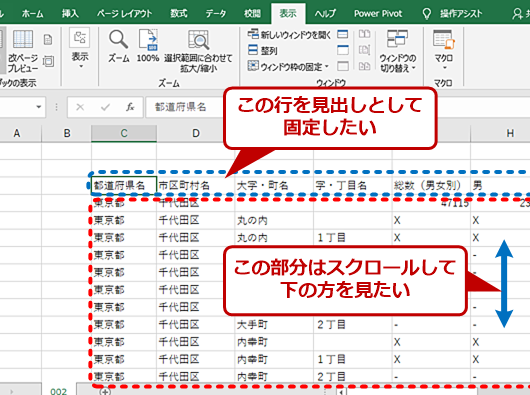
Androidコンテンツクリエイターの皆さん、こんにちは!今日はExcelで見出しとなる行を設定する方法について紹介します。見やすく整理された表を作りたい方、必見です!さあ、一緒に学んでいきましょう!
Excelの見出し行を設定する方法
1. シート上で目次の行を選択する
Excelで目次の行を設定するには、まず見出し行としたい行を選択します。これにより、その行が自動的に見出しとして認識されるようになります。
2. リボンメニューからスタイルを選択する
選択した見出し行に対して、リボンメニューから適切な見出しのスタイルを選択します。例えば「見出し1」や「見出し2」などのスタイルを適用することで、見出し行を強調することができます。
3. 目次を作成する際に注意するポイント
見出し行を設定する際には、一貫性を保つために全ての見出し行に同じスタイルを適用することが重要です。また、適切な見出しスタイルを選択することで、文書の構造を明確に示すことができます。
4. 見出し行のフォーマットをカスタマイズする
Excelでは、見出し行のフォントや色、サイズなどを自由にカスタマイズすることが可能です。必要に応じて、個々の見出し行に異なるスタイルを適用することもできます。
5. 目次を自動生成する機能を活用する
Excelには目次を自動生成する機能も備わっており、見出し行を設定するだけで自動的に目次が生成されるようになります。この機能を利用することで、目次作成の手間を省くことができます。
よくある質問
Excelで見出し行を設定する方法は何ですか?
Excelで見出し行を設定する方法は、セルを選択して右クリックし、「セルの書式設定」を選択します。その後、「セルの書式設定」ダイアログボックスで「フォント」タブを選択し、「太字」を有効にします。
複数の見出し行をExcelに設定することは可能ですか?
はい、Excelで複数の見出し行を設定することが可能です。
見出し行を変更する方法はありますか?
はい、AndroidManifest.xml ファイル内で android:label 属性を使用して見出し行を変更できます。
Excelで同じ行を複数の見出しとして設定することはできますか?
はい、Excelで同じ行を複数の見出しとして設定することができます。
見出し行の色やスタイルを変更することは可能ですか?
はい、見出し行の色やスタイルを変更することは可能です。
Excelで見出しとなる行を設定する方法を紹介! に類似した他の記事を知りたい場合は、Osusume Android Camera App カテゴリにアクセスしてください。

関連エントリ