WindowsのMicrosoft Storeのアプリをアンインストールする方法を紹介!
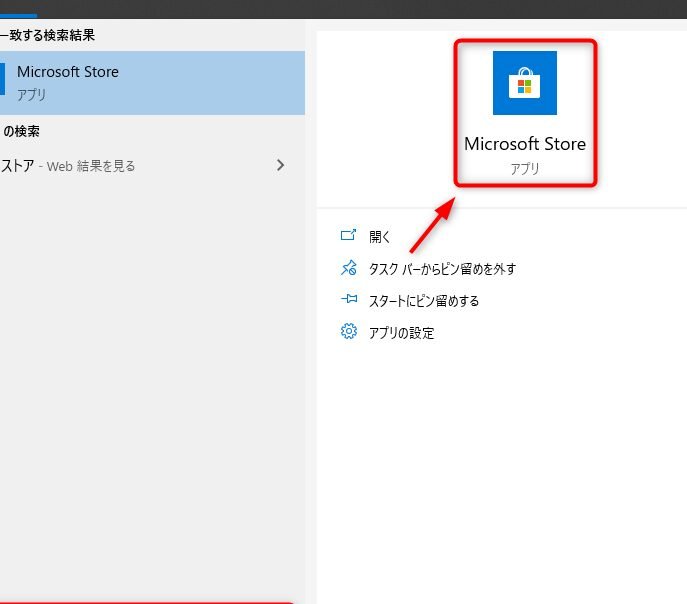
WindowsのMicrosoft Storeのアプリをアンインストールする方法を解説します。簡単な手順で、不要なアプリをすばやく削除できます。お使いのデバイスのパフォーマンスを最適化するために、ぜひお試しください!
```html
WindowsのMicrosoft Storeのアプリをアンインストールする方法
```
```html
1. Microsoft Storeを開く
まず、Windowsデバイス上でMicrosoft Storeを開きます。これは通常、スタートメニューやタスクバーにアイコンが表示されています。
2. マイライブラリを選択する
Microsoft Storeを開いたら、画面上部のプロフィールアイコンをクリックし、さらに「マイライブラリ」を選択します。ここにインストールされているアプリが表示されます。
3. アンインストールしたいアプリを選択する
マイライブラリからアンインストールしたいアプリを選択し、そのアプリの詳細ページに移動します。通常、詳細ページには「アンインストール」ボタンが表示されます。
4. アプリをアンインストールする
詳細ページにある「アンインストール」ボタンをクリックして、指示に従いアプリをアンインストールします。必要に応じて再起動することもあります。
5. 完了!
以上で、WindowsのMicrosoft Storeのアプリをアンインストールする方法が完了しました。不要なアプリをスッキリ整理して、デバイスのパフォーマンスを向上させましょう!
```
よくある質問
Microsoft Storeのアプリをアンインストールする方法は?
Microsoft Storeのアプリをアンインストールする方法は、スタートメニューから該当のアプリを右クリックしてアンインストールを選択するだけです。
アンインストールしたアプリを復元することは可能?
アンインストールしたアプリを復元することは不可能です。
アプリをアンインストールすると、関連ファイルも自動的に削除されるの?
いいえ、アプリをアンインストールしても、関連ファイルは自動的に削除されません。手動で削除する必要があります。
アプリをアンインストールする際、注意すべきポイントはある?
データのバックアップを取ってから、誤って重要な情報を削除しないように気をつける必要があります。
Microsoft Store以外でインストールしたアプリも同じ手順でアンインストールできるの?
はい、Microsoft Store以外でインストールしたアプリも同じ手順でアンインストールできます。
WindowsのMicrosoft Storeのアプリをアンインストールする方法を紹介! に類似した他の記事を知りたい場合は、Osusume Android Camera App カテゴリにアクセスしてください。

関連エントリ