Excelで対数グラフを作る方法を紹介!
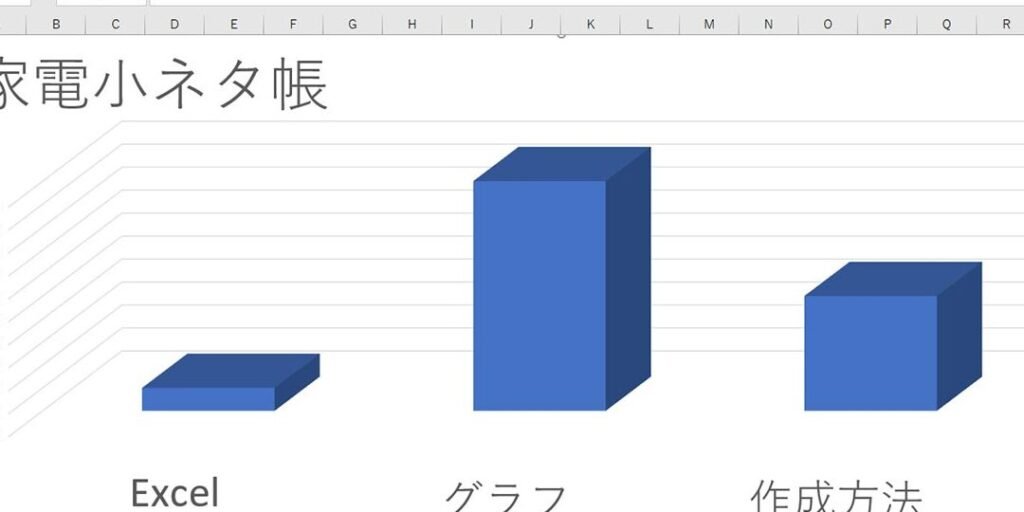
Excelで対数グラフを作成する方法を解説します。対数グラフはデータの変化を視覚的に理解するのに便利です。この記事では、簡単な手順を紹介し、Excelを使って効果的な対数グラフを作成する方法を紹介します。
Excelで対数グラフを作る方法
1. Excelのデータを入力する
Excelで対数グラフを作成するには、まずデータを入力する必要があります。データはX軸とY軸の値をペアとして入力し、グラフ化したい範囲を選択します。
2. グラフを挿入する
データを入力したら、Excelのメニューバーから「挿入」タブを選択し、適切なグラフ形式(散布図など)を選択します。その後、グラフ領域を選択し、挿入します。
3. 対数軸を設定する
作成したグラフ上で、Y軸(縦軸)を対数軸に変更することで対数グラフを作成できます。対数軸を設定するには、Y軸を右クリックし、「軸の書式設定」を選択します。
4. グラフの書式を調整する
グラフの見た目をカスタマイズするために、色や線の種類、軸の目盛りなどを調整することができます。適切な書式設定を行い、見やすい対数グラフを作成しましょう。
5. ラベルや凡例を追加する
最後に、グラフに適切なタイトルや軸ラベル、凡例を追加して情報を補完しましょう。これにより、他の人がグラフを理解しやすくなります。
よくある質問
Excelで対数グラフを作る手順は?
Excelで対数グラフを作る手順は、データを入力し、グラフを作成後、軸のスケールを変更して対数表示に設定します。
対数グラフの横軸や縦軸の設定方法は?
対数グラフの横軸や縦軸の設定方法は、対数目盛りを使用してログスケールに変更することです。
Excelで対数グラフを作成する際に注意すべきポイントは?
対数グラフを作成する際には、データの値が0や負の値を含まないように注意することが重要です。
対数グラフのデータの入力方法は?
対数グラフのデータの入力方法は、対数変換を施したデータを用いてグラフを描画することです。対数軸に適切なデータポイントをプロットし、正しいスケールで表示することが重要です。
Excelで対数グラフを作成するときによくあるエラーとその対処法は?
エラー: y = 0 を対数軸に描こうとしている。対処法: y 軸の範囲を正しく設定する。
Excelで対数グラフを作る方法を紹介! に類似した他の記事を知りたい場合は、Osusume Android Camera App カテゴリにアクセスしてください。

関連エントリ