Wordで波線を引く方法をご紹介!
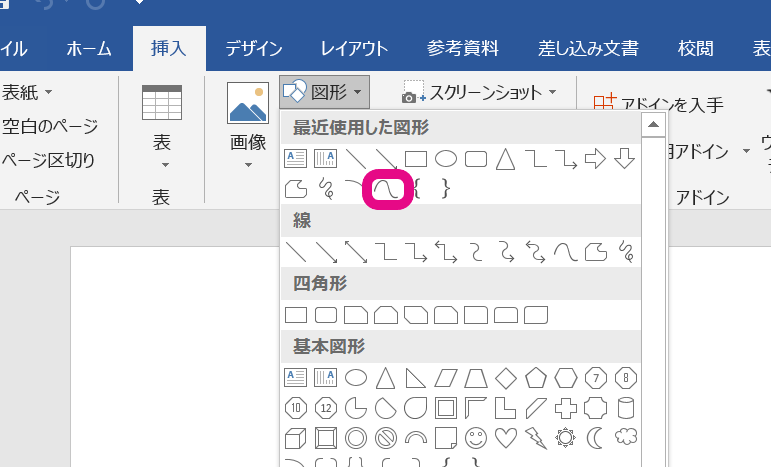
今日は、Wordで波線を引く方法についてご紹介します。簡単な手順に従って、文書に効果的な波線を追加する方法を解説します。波線の引き方にお悩みの方は必見です!
Table
Wordで波線を引く方法の手順
1. 波線を引くテキストを選択する
まずは、波線を引きたいテキストをドキュメント内で選択します。例えば、エラーがある箇所や強調したい部分などを選択しましょう。
2. [挿入]メニューから[図形]を選択する
選択したテキストの上で右クリックし、[挿入]メニューから[図形]を選択します。その後、[波線]などの選択肢から好みの波線を選んでください。
3. 波線の調整
挿入した波線を選択した状態で右クリックし、[フォーマットオブジェクト]を選択して波線のスタイルやカラー、太さなどを調整します。波線の見た目を自分好みにカスタマイズしましょう。
4. テキストと一緒に移動させる
波線を引いた後、テキストと一緒に移動させたい場合は、波線部分をテキストと一緒に選択し、グループ化することで一括移動が可能です。
5. 印刷時の確認
最後に、文書を印刷する際に波線が正しく表示されるかどうかを事前に確認しましょう。印刷プレビューでレイアウトを確認することで、意図した通りに仕上げることができます。
よくある質問
Wordで波線を引く方法は簡単ですか?
はい、Wordで波線を引く方法は簡単です。
波線の太さや色を変えることは可能ですか?
はい、波線の太さや色を変更することは可能です。
波線を曲げたり、角度を変更することができますか?
はい、波線を曲げたり、角度を変更することができます。
Wordのバージョンによって波線の引き方に違いはありますか?
はい、Wordのバージョンによって波線の引き方に違いがあります。
波線を編集した後、元に戻す方法はありますか?
はい、編集した波線を元に戻す方法があります。ただし、元の状態に戻すことはできません。
IPhoneのカメラが暗い場合の対処法を紹介!
IPhoneでスプレッドシートを印刷する方法を紹介!
Wordで文字の背景の色を消す方法を紹介!
Wordで白黒印刷する方法をご紹介!
Xで音声を投稿するやり方を紹介!
Wordで波線を引く方法をご紹介! に類似した他の記事を知りたい場合は、Osusume Android Camera App カテゴリにアクセスしてください。

関連エントリ