Wordで文字の背景の色を消す方法を紹介!
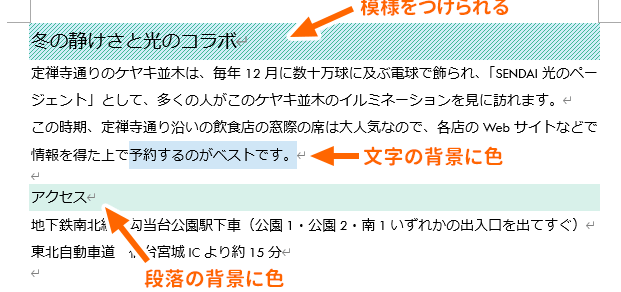
Wordで文字の背景の色を消す方法についての簡単なガイドをご紹介します。テキストに適した背景の色を削除する手順やコツを詳しく解説しています。効果的な技術でスタイリッシュな文書を作成しましょう!
Table
Wordで文字の背景の色を消す方法
1. テキストを選択する
まず、背景の色を消したいテキストを選択してください。
2. 「背景色の設定」を開く
選択したテキストを右クリックし、「背景色の設定」を開いてください。
3. 背景色を透明にする
「背景色の設定」ウィンドウで、背景色を透明にするオプションを選択します。
4. 設定を保存する
透明にした背景色を確認し、設定を保存してください。
5. 確認する
最後に、テキストの背景色が消えていることを確認しましょう。
よくある質問
Wordで文字の背景色を消す手順は?
Wordで文字の背景色を消す手順は、「ホーム」タブから「テキストの強調」ボタンをクリックし、「塗りつぶしの色」から「なし」を選択します。
どうやってWordでテキストのハイライトを削除しますか?
テキストを選択して、右クリックし、ハイライトの色をなしに変更します。
文字の背景色を透明にする方法は?
文字の背景色を透明にする方法はCSSのbackground-colorプロパティを使用することです。
ワードでハイライトされたテキストを元に戻す方法は?
ハイライトされたテキストを元に戻す方法は、ハイライトしたテキストを選択し、右クリックして、「ハイライトを削除」を選択することです。
Wordで選択した箇所の背景色を消すにはどうすればよいですか?
選択した箇所を右クリックし、背景色を消すを選択します。
Wordで白黒印刷する方法をご紹介!
Xで音声を投稿するやり方を紹介!
IPhoneのカラーフィルターの使い方を紹介!
Zoomで過去のミーティングの参加者を確認する方法!
Twitterのフォロー一覧の順番を変更する方法を紹介!
Wordで文字の背景の色を消す方法を紹介! に類似した他の記事を知りたい場合は、Osusume Android Camera App カテゴリにアクセスしてください。

関連エントリ