Wordで白黒印刷する方法をご紹介!
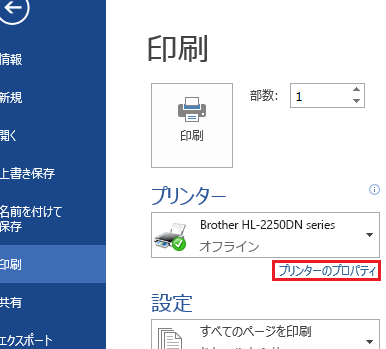
Wordで白黒印刷する方法を紹介します。白黒で文書を印刷する方法や設定の手順について、詳しく解説します。効率的な印刷方法や注意すべきポイントなど、お役立ち情報が満載です!
Table
Wordで白黒印刷する方法のポイント
1. プリンタの設定を確認する
Wordで白黒印刷する前に、プリンタの設定を確認しましょう。プリンタの設定画面から、白黒印刷を選択することで簡単に設定できます。
2. ドキュメントの色設定を変更する
Word文書内の色設定を白黒に変更することで、印刷時に自動的に白黒印刷されるようになります。カラー画像やグラフィックスがある場合は、注意して色設定を確認しましょう。
3. 印刷プレビューで確認する
白黒印刷する前に、印刷プレビュー機能を利用して出力結果を確認しましょう。レイアウトやフォーマットが問題なく表示されているかを確認することが重要です。
4. ページレイアウトを調整する
白黒印刷する際に、ページレイアウトが崩れたり文字が切れてしまうことがあります。必要に応じてページ設定を調整して、適切に印刷されるようにすることが重要です。
5. 余白設定を確認する
白黒印刷する際に、余白が不十分だと印刷結果が見づらくなることがあります。Wordの余白設定を確認し、必要に応じて調整してから印刷するようにしましょう。
よくある質問
Wordで白黒印刷する手順は?
Wordで白黒印刷する手順は、印刷設定でカラープリントを白黒に変更してから印刷することです。
印刷時にカラー設定を変更する方法は?
印刷画面でカラーモードを変更します。
プレビュー画面で印刷設定を確認するには?
プレビュー画面で印刷設定を確認するには、画面上部にある「印刷」ボタンをタップしてください。
白黒印刷とカラー印刷の違いは?
白黒印刷はモノクロで、カラー印刷はカラーが使用される。
印刷品質を向上させるための設定は?
解像度を高めることやカメラの設定を調整すること**が印刷品質を向上させるための設定です。
Xで音声を投稿するやり方を紹介!
IPhoneのカラーフィルターの使い方を紹介!
Zoomで過去のミーティングの参加者を確認する方法!
Twitterのフォロー一覧の順番を変更する方法を紹介!
Outlookでオートコンプリートをリセットする方法!
Wordで白黒印刷する方法をご紹介! に類似した他の記事を知りたい場合は、Osusume Android Camera App カテゴリにアクセスしてください。

関連エントリ