Outlookで複数メールを一括転送する方法を紹介!
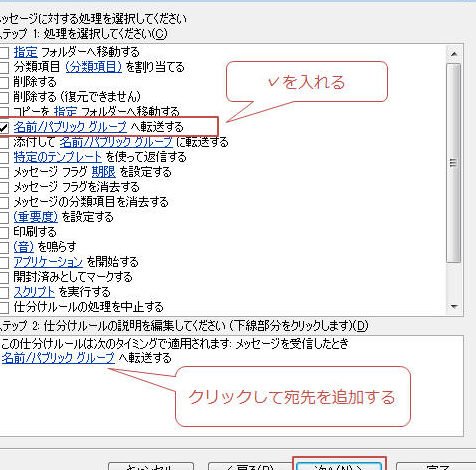
Outlookで複数のメールを一括転送する方法を簡単に紹介します。効率的な仕事をするために、この便利な機能を活用して、複数のメールをスムーズに転送する方法を学んでください。
Table
Outlookで複数メールを一括転送する方法
1. メールを選択する
まず、Outlookで転送したい複数のメールを選択します。これにより、一度に複数のメールを操作できるようになります。
2. 転送ボタンをクリックする
選択したメールを右クリックし、表示されるオプションから「転送」ボタンをクリックします。これにより、選択したメールが新しいメールとして開かれます。
3. 宛先を入力する
新しく開かれたメールに、転送先のメールアドレスを入力します。必要に応じて件名や本文も編集することができます。
4. 一括転送を確認する
入力が完了したら、転送ボタンをクリックして複数のメールを一括転送します。確認して、全てのメールが正常に転送されたことを確認しましょう。
5. エラーが発生した場合の対処法
もし転送中にエラーが発生した場合は、送信済みアイテムフォルダを確認し、問題のメールがそこに格納されていないか確認してください。
よくある質問
Outlookで複数のメールを一括転送する手順は何ですか?
Outlookで複数のメールを一括転送する手順は、該当するメールを選択してから、「転送」ボタンをクリックすることです。
複数のメールを選んで一括転送する方法を教えてください。
複数のメールを選んで一括転送するには、メールアプリで該当するメールを選択し、転送アイコンをタップして送信先を指定すればOKです。
複数のメールを一度に転送する機能はどこにありますか?
はGmailの設定で見つけることができます。
Outlookで一括転送する際に注意すべきポイントは何ですか?
Outlookで一括転送する際に注意すべきポイントは、正しいファイル添付やメールアドレス確認です。
大量のメールを効率的に一括転送するためのヒントはありますか?
自動転送機能を使用することが効率的です。
Twitterで誰から「いいね」されたか表示されない!表示方法についてまとめ!
Wordでフィールドを解除する方法を紹介!
Slackの添付ファイルの容量の上限は?
Googleスプレッドシートでスライサーを使う方法!
Twitterで勝手にスクロールが上に戻る場合の対処法を紹介!
Outlookで複数メールを一括転送する方法を紹介! に類似した他の記事を知りたい場合は、Osusume Android Camera App カテゴリにアクセスしてください。

関連エントリ