Wordでフィールドを解除する方法を紹介!
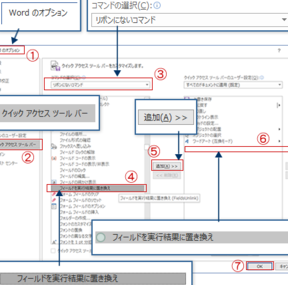
Word(ワード)でフィールドを解除する方法を紹介します。この便利な機能を使えば、簡単に文書内のフィールドを解除して編集できます。詳しい手順をご紹介しますので、ぜひ参考にしてみてください!
Table
Wordでフィールドを解除する方法のステップ
1. フィールドを選択
まず、Word文書内の解除したいフィールドを選択します。これにより、操作を行う対象が明確になります。
2. 右クリックメニューを開く
選択したフィールドを右クリックし、表示されるメニューから「フィールドの切り取り」または「フィールドの変更」を選択します。
3. フィールド設定を変更
「フィールドの切り取り」または「フィールドの変更」を選択すると、フィールドの設定が表示されます。ここで、必要な変更を行います。
4. 変更を保存
フィールドの設定を変更したら、変更を保存して適用します。これにより、フィールドが解除され、変更が反映されます。
5. 確認と修正
最後に、解除したフィールドが正しく反映されているかを確認し、必要に応じて修正を行います。このステップを行うことで、作業の完了を確認します。
よくある質問
Wordでフィールドを解除する方法は?
Wordでフィールドを解除する方法は、フィールドを選択して「Ctrl + Shift + F9」を押すことです。
フィールドを解除すると、どんな効果がありますか?
フィールドを解除すると、その場の効果が無効になります。
解除したフィールドを元に戻す方法は?
解除したフィールドを元に戻す方法は、Ctrl+Z を使うことです。
フィールドを解除する際の注意点は何ですか?
フィールドを解除する際の注意点は、慎重に取り扱うことです。
フィールド解除のショートカットキーはありますか?
はい、Ctrl + Enter がフィールド解除のショートカットキーです。
Slackの添付ファイルの容量の上限は?
Googleスプレッドシートでスライサーを使う方法!
Twitterで勝手にスクロールが上に戻る場合の対処法を紹介!
WordでQRを生成する方法を紹介!
Google Driveで共有しているアイテムを削除する方法!
Wordでフィールドを解除する方法を紹介! に類似した他の記事を知りたい場合は、Osusume Android Camera App カテゴリにアクセスしてください。

関連エントリ