WordでQRを生成する方法を紹介!
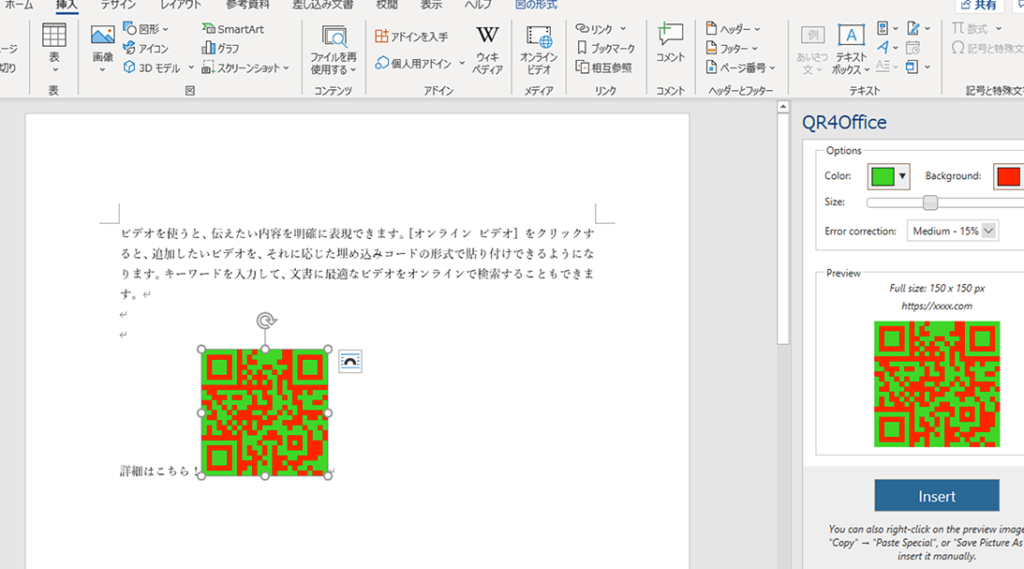
Wordで簡単にQRコードを生成する方法をご紹介します!この記事では、手順を詳しく解説し、便利な機能を活用してQRコードを作成する方法をお伝えします。Wordを使ってQRコードを自在に生成しましょう!
Table
簡単な手順でWordでQRコードを生成する方法
1. QRコードを挿入する
WordでQRコードを生成するには、まず「挿入」タブに移動し、「QRコード」ボタンをクリックします。そこでQRコードの生成方法を選択し、必要な情報を入力してください。
2. QRコードのデザインをカスタマイズする
生成されたQRコードを選択し、右クリックして「フォーマットオブジェクト」を選択します。ここでQRコードの色やサイズ、周りの余白などをカスタマイズできます。
3. QRコードにリンクを追加する
生成したQRコードにリンクを追加したい場合は、QRコードを選択し、「挿入」タブから「ハイパーリンク」を選択してURLを入力します。
4. 印刷または保存する
QRコードを作成した後は、必要に応じて印刷したり、Wordファイルとして保存したりすることができます。
5. 注意事項
QRコードを生成する際は、読み取りやすさを考慮して適切なサイズや色を選択しましょう。また、QRコードに含まれる情報が正確であることを確認してください。
よくある質問
WordでQRコードを生成する方法は簡単ですか?
はい、WordでQRコードを生成する方法は簡単です。
WordでQRコードを挿入する手順はどうすればいいですか?
WordでQRコードを挿入する手順は、挿入タブからQRコードを選択し、URLを入力して挿入します。
WordでQRコードの色やデザインをカスタマイズすることは可能ですか?
はい、WordではQRコードの色やデザインをカスタマイズすることが可能です。
WordでQRコードにリンクを設定する方法はありますか?
はい、WordでQRコードにリンクを設定する方法はあります。挿入→オブジェクト→QRコードを選択し、URLを入力すれば設定できます。
Wordで作成したQRコードは印刷できますか?
はい、Wordで作成したQRコードは印刷できます。
Google Driveで共有しているアイテムを削除する方法!
Excelで自動翻訳する方法をご紹介!
【2024年版】歴代のiPhoneの重さの一覧を紹介!
Chromeで正規表現を使って検索する方法を紹介!
Wordで正規表現を使う方法を紹介!
WordでQRを生成する方法を紹介! に類似した他の記事を知りたい場合は、Osusume Android Camera App カテゴリにアクセスしてください。

関連エントリ