Google Driveで共有しているアイテムを削除する方法!
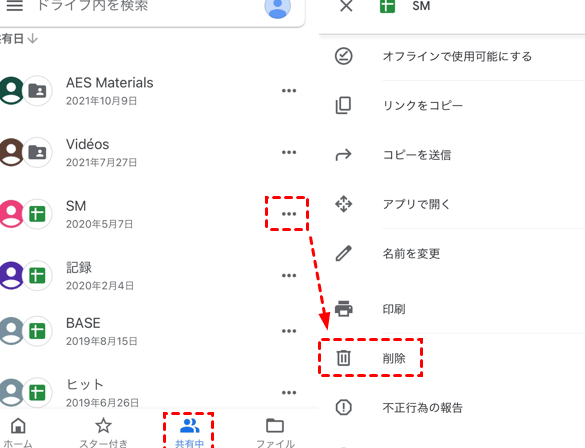
Google Driveで共有しているアイテムを削除する方法について紹介します。他者と共有しているファイルやフォルダをスムーズに整理し、情報の管理を効率化しましょう。
```html
Google Driveで共有しているアイテムを削除する方法
1. 共有アイテムを見つける
Google Driveの共有アイテムを削除するにはまず、どのアイテムが共有されているかを確認する必要があります。共有メニューから対象のアイテムを選択します。
2. 削除オプションを選択する
共有されたアイテムを開いたら、削除オプションを探します。一般的には、画面上部や右クリックメニューに削除オプションが表示されます。
3. アイテムを削除する
削除オプションを選択すると、確認ダイアログが表示される場合があります。削除を確認すると、共有されたアイテムが永久に削除されますので慎重に行ってください。
4. 共有設定を変更する
共有されたアイテムを削除する代わりに、共有設定を変更して他のユーザーと共有を停止することも可能です。該当のオプションを選択し、必要な設定を行います。
5. 削除後の確認
アイテムを削除した後は、ゴミ箱や共有リストから該当のアイテムが完全に消えたかどうかを確認しましょう。万が一、問題があればサポートに連絡してください。
```
よくある質問
Google Driveで共有しているアイテムを削除すると、他のユーザーにも影響があるのか?
はい、Google Driveで共有しているアイテムを削除すると、他のユーザーにも影響があります。
共有しているアイテムを誤って削除した場合、元に戻すことは可能か?
はい、元に戻すことが可能です。
共有アイテムを削除する際、注意すべきポイントは何ですか?
削除する前に、共有アイテムが他のユーザーにも影響を及ぼす可能性があることを確認することが重要です。
共有しているアイテムを削除する方法について、ステップバイステップで教えてください。
共有しているアイテムを削除する方法は次のようになります:
1. アプリケーションを起動します。
2. 共有しているアイテムが表示されている画面に移動します。
3. 削除したいアイテムを長押しします。
4. 表示されたメニューから「削除」を選択します。
5. 削除の確認画面が表示されたら、「はい」を選択して完了です。
Google Driveで共有しているファイルやフォルダを削除すると、リンクも無効になるのでしょうか?
はい、Google Driveで共有しているファイルやフォルダを削除すると、リンクも無効になります。
Google Driveで共有しているアイテムを削除する方法! に類似した他の記事を知りたい場合は、Osusume Android Camera App カテゴリにアクセスしてください。

関連エントリ