Excelのチェックボックス(四角にレ点)の作り方まとめ!塗りつぶしと連動するには?
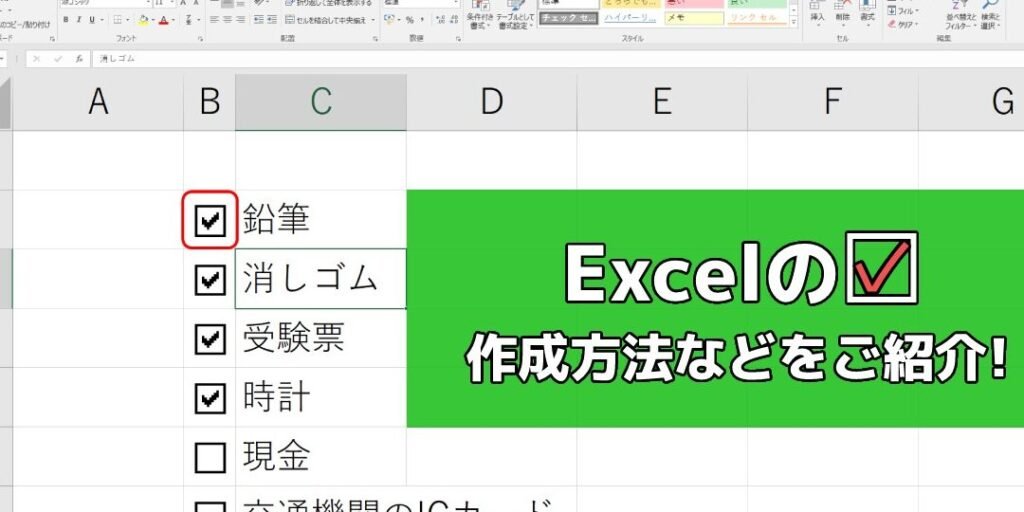
Excelでチェックボックス(四角にレ点)を使用すると、作業効率がアップします。この記事では、Excelでチェックボックスを作成する方法や塗りつぶしとの連動方法をわかりやすくまとめました。Excelを使いこなしたい方におすすめの内容です!
Excelのチェックボックス(四角にレ点)の作り方まとめ!塗りつぶしと連動するには?
Excelでチェックボックスを挿入する方法
Excelでチェックボックスを挿入する手順は簡単です。挿入したいセルを選択し、[デベロッパー]タブから[チェックボックス]を選択します。これにより、セル内にチェックボックスが挿入されます。
チェックボックスと塗りつぶしの設定方法
チェックボックスを選択し、[塗りつぶし]オプションを使用すると、チェックボックスの背景色を変更できます。これにより、視覚的な表示を調整することができます。
チェックボックスとセルの連動設定方法
チェックボックスをクリックした際に、特定のセルに値を表示させるためには、VBA(Visual Basic for Applications)を使用してマクロを設定する必要があります。マクロを使うことで、チェックボックスの操作とセルの値の連動が可能となります。
チェックボックスのカスタマイズ方法
Excelのチェックボックスはデフォルトでは四角形にドットが入ったデザインですが、[書式]オプションを使用して見た目やサイズをカスタマイズすることができます。オリジナルなチェックボックスを作成して、表現力を高めましょう。
チェックボックスの応用例
Excelのチェックボックスは、タスク管理やデータ集計など様々な用途に活用できます。例えば、ToDoリスト作成や資料の完了状況管理など、作業効率を向上させるためのツールとして活用することができます。
よくある質問
Excelのチェックボックスを挿入する方法は?
Excelでチェックボックスを挿入する方法は、「開発ツール」の中から「フォームコントロール」を選択し、「チェックボックス」をクリックして挿入します。
チェックボックスのサイズを変更するには?
チェックボックスのサイズを変更するには、android:layout_width と android:layout_height を使用して、レイアウトの属性としてサイズを指定します。
チェックボックスのテキストを編集する方法は?
チェックボックスのテキストを編集する方法は、CheckBoxオブジェクトのsetText()メソッドを使用します。
チェックボックスと塗りつぶしを連動させるには?
チェックボックスと塗りつぶしを連動させるには、チェックボックスの状態変化を検知し、それに応じて塗りつぶしの状態を制御する処理を実装する必要があります。
チェックボックスの状態を関数で制御する方法は?
チェックボックスの状態を関数で制御するには、onClickListenerを使用します。
Excelのチェックボックス(四角にレ点)の作り方まとめ!塗りつぶしと連動するには? に類似した他の記事を知りたい場合は、Osusume Android Camera App カテゴリにアクセスしてください。

関連エントリ