【sudo】WinSCPでroot権限に切り替える方法をご紹介!
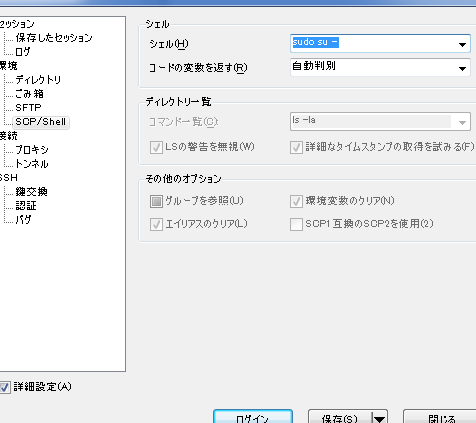
WinSCPを使用してAndroidデバイスでroot権限に切り替える方法を簡単に紹介します。sudoコマンドを使い、デバイスの最高権限でファイルや設定を管理するテクニックを学びましょう!
【sudo】WinSCPでroot権限に切り替える方法をご紹介!
1. WinSCPでのログイン
WinSCPを起動し、サーバーへの接続情報を入力してログインします。正しいユーザー名とパスワードを入力してください。
2. ターミナルを開く
接続したサーバーのディレクトリに移動し、ターミナルを開きます。ここでコマンドを入力する準備をします。
3. sudoコマンドを使用
ターミナルに「sudo su -」と入力し、Enterキーを押すと、root権限に切り替わります。パスワードが必要な場合は入力してください。
4. 操作を行う
root権限が取得されたら、必要な操作を行います。ファイルの編集やシステム設定など、通常のユーザー権限ではできない作業が可能になります。
5. 作業が終了したらログアウト
作業が終了したら、「exit」と入力してroot権限からログアウトし、通常のユーザー権限に戻ります。
これらの手順に従うことで、WinSCPを使用してroot権限に切り替えることができます。
よくある質問
WinSCPを使用してAndroidデバイスのファイルにアクセスする方法は?
WinSCPを使用してAndroidデバイスのファイルにアクセスする方法は、SFTP接続を設定し、AndroidデバイスのIPアドレスとポート番号、ユーザー名とパスワードを入力して接続することです。
Androidデバイスでsudoコマンドを実行するにはどうすればいいですか?
Androidデバイスでは、root権限を取得する必要があります。それには、カスタムROMをフラッシュするか、root化アプリを利用することが必要です。
WinSCPでroot権限を取得するために必要な手順は何ですか?
Android デバイスをルート化してWinSCPでroot権限を取得するためには、まずデバイスをルート化する必要があります。次に、BusyBoxやSSHサーバーアプリをインストールし、デバイスにSSH接続を許可する設定を行います。その後、WinSCPを使用してSSH接続を確立し、rootユーザーとしてログイン**します。
Androidデバイスのシステムファイルにアクセスするためにはどうすればいいですか?
ルートアクセスを取得する必要があります。
WinSCPを使ってAndroidデバイスでの作業を安全に行うための注意事項はありますか?
はい、WinSCPを使用する際にAndroidデバイスでの作業を安全に行うための注意事項があります。具体的には、デバイスにRoot権限を与えないことや、セキュアな接続方法を使用することが重要です。また、ファイルのコピー・移動など操作に慎重に取り組み、誤操作を避けるようにしましょう。
【sudo】WinSCPでroot権限に切り替える方法をご紹介! に類似した他の記事を知りたい場合は、Osusume Android Camera App カテゴリにアクセスしてください。

関連エントリ