Windows10でネットワークの設定をリセットする方法をご紹介!
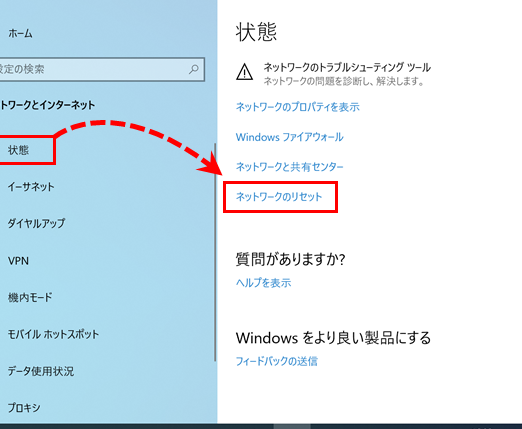
Windows10でネットワークの設定をリセットする方法について解説します。ネットワーク関連の問題を解決したり、接続のトラブルシューティングを行ったりする際に役立つ方法を分かりやすくご紹介します。
Windows 10でネットワークの設定をリセットする方法
1. ネットワークリセット機能の利用
Windows 10には、ネットワークをリセットする簡単な方法が用意されています。設定アプリケーション内で、「ネットワークとインターネット」→「状態」→「ネットワークのリセット」を選択し、指示に従ってリセットを行うことで、ネットワーク設定を初期状態に戻すことができます。
2. ドライバーの再インストール
ネットワークの問題を解決するためには、ネットワークアダプターのドライバーを再インストールする方法もあります。デバイスマネージャーからネットワークアダプターを選択し、アンインストール後に再起動して自動的に新しいドライバーがインストールされるようにすることで、ネットワークの設定をリセットできます。
3. IPアドレスのリフレッシュ
ネットワークのトラブルシューティングの一環として、コマンドプロンプトを開いて「ipconfig /release」を入力し、IPアドレスを解放し、「ipconfig /renew」を入力して新しいIPアドレスを取得する方法もあります。これにより、ネットワーク接続をリフレッシュして設定をリセットできます。
4. ネットワーク設定の初期化
一連のネットワーク設定を初期状態に戻したい場合は、コントロールパネル内の「ネットワークと共有センター」→「アダプターの設定の変更」から該当するネットワークアダプターを右クリックし、「設定のリセット」を選択します。これにより、ネットワーク設定がリセットされます。
5. システムの復元
重要な変更やトラブルが発生した場合、Windows 10のシステムの復元機能を利用して過去の安定した状態に戻すことができます。スタートメニューから「システムの復元」を検索し、指示に従って復元ポイントを選択することで、ネットワーク設定をリセットすることが可能です。
よくある質問
ネットワークの設定をリセットすると、何がリセットされますか?
ネットワークの設定をリセットすると、Wi-FiやBluetooth接続情報などがリセットされます。
ネットワークの設定をリセットすると、どのような問題が解決されますか?
ネットワークの設定をリセットすると、接続問題や通信エラーなどが解決されます。
ネットワークの設定をリセットする方法は簡単ですか?
はい、ネットワークの設定をリセットする方法は比較的簡単です。
ネットワークの設定をリセットする際に注意すべきことはありますか?
ネットワークの設定をリセットする際には、注意が必要です。 具体的には、Wi-Fiパスワードや接続先情報などを事前にメモしておくことが重要です。 また、データの消失や通信設定の再設定が必要になる可能性があるため、自己責任で行うことが大切です。
ネットワークの設定をリセットした後、再接続する必要がありますか?
はい、リセット後に再接続する必要があります。
Windows10でネットワークの設定をリセットする方法をご紹介! に類似した他の記事を知りたい場合は、Osusume Android Camera App カテゴリにアクセスしてください。

関連エントリ